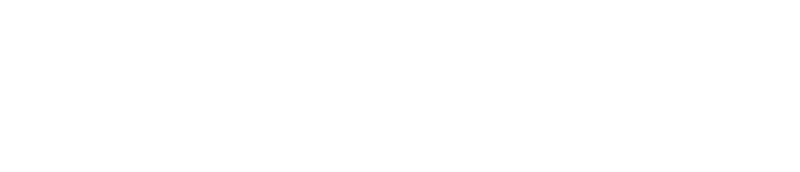Reserve a Room
There are several paths you can take to reserve a room in Tutt Library. Rooms in the building are in high demand, and as a result groups have priority over individuals. Library rooms are not available for recurring meetings.
Booking Group Study Rooms
- Using the panel outside the room, green light means the room is currently free, red light means the room is currently reserve
- First, tap the panel so the screen turns on and tap the pencil icon next to the text "Reserve"
- Second, use the arrows at the top to choose your desired date and time (it will default to starting immediately). Type in your name and a brief subject, then choose the length of the reservation (if longer than 60 minutes, use the small "waffle" icon to type a different number). Finally, tap "Reserve"
Group Study Room Policies
- Groups (more than three) have priority. Individuals are welcome until the room is requested by a group
- Please use the panels on the outside of the room to reserve a room
- (2 hours MAX)
- Screens in room are fully operational - ITS (Ext 6449) can help if needed
- Please leave no trace, pick up trash and erase any writing on the glass
- Welcome Desk (1st floor) can assist with reserving a room, markers or cleaning supplies
- Any additional issues, contact the Operations Manager, Jenn Sides, jsides@352396.com, or ext 6786
Booking a Room (Webmail)
- First, go to your calendar and select the day / time you'd like to reserve. You'll get a small popup, and should either click the expanding arrows in the upper right or else click the "new event" button in the upper left to get the full view.
- Second, use the "search for a room or location" section and select "+ Browse with Room Finder" at the bottom of the window.
- Finally, choose "Tutt Library Room list" and then pick an available room and then click "send" to officially make the request.
- You'll receive an automated "tentative" response until the reservation is approved or denied by the person in charge of the room (in most cases, Jenn Sides), at which point you'll receive a notification that it was approved or denied.
Booking a Room (Full Outlook client)
- First, go to your calendar and select "New Meeting" (note it needs to be a meeting and not an appointment).
- Second, click "Scheduling Assistant" and then select "TuttLibraryRoomList" from the dropdown on the right labeled "Show a room list:" (note that if you don't see the "Room Finder" panel, click the button in the ribbon labeled "Room Finder" to toggle it on).
- This view is very useful if you want to quickly see a view of all the rooms at once and what is planned in them.
- Third, you'll see a list of all the rooms in the building - find one that works for the time you want and check the box next to it to select that room. You can also add people to the meeting request by clicking "Add Attendees" at the bottom.
- It may be useful to consult the Tutt Library floor plans when selecting a room.
- Fourth, click "Appointment" and type in a subject (this is what will appear on the wayfinding sign on the welcome desk and on the room reservation panels) and message in the body, then click "Send"
- You'll receive an automated "tentative" response until the reservation is approved or denied by the person in charge of the room (in most cases, Jenn Sides), at which point you'll receive a notification that it was approved or denied.
Event Space (201)
In order to book this room a request must be put in through CC Events Management.
Report an issue -
Last updated: 03/20/2023